- Winbox (download di http://www.mikrotik.co.id)
- IP Publik (192.168.26.7)
- Gateway (192.168.26.254
- DNS Server (10.11.12.1)
- IP standar dari router mikrotik adalah : 192.168.88.1
- Login Name : admin password : Kosongkan saja

Tekan tombol kotak
Klik pada mikrotik yang akan di setting
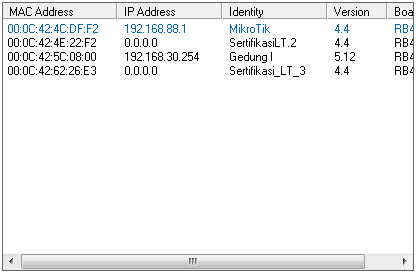
Pada login name masukan “admin” dan kosongkan pada kolom password, klik connect
Akan muncul pemberintahuan bahwa Router OS sudah menpunyai konfigurasi standar,
=) RB sudah terdeteksi oleh winbox. Klik pada list rb yang terdeteksi, kemudian konfig default mikrotik menggunakan username admin dan password kosong. Klik tombol Connect.

pada gambar diatas, adalah interface GUI dari mikrotik. Pada sidebar sebelah kiri. Itu adalah list fungsi dari mikrotik mulai dari Wizzard Konfig (quick set) hingga manual dari penggunaan mikrotik.
Setelah sobat masuk ke gui nya mikrotik, pertama-tama kita akan mulai dengan merubah nama interface, agar tidak menyulitkan sobat untuk mencari port mana untuk mana.
Pada Winbox Pilih Menu System --> Reset Configuration --> Reset Configuration

Klik tombol Interface maka akan muncul jendela baru, yaitu list interface. Double klik pada salah satu interface untuk merubah nama interface tersebut. Kita beri nama interface 1 adalah Eth_1_Internet ini adalah link ke ISP/Modem dan interface 2 adalah Eth_2_Client sementara ini kita gunakan untuk konfigurasi, namun nanti dari eth 2 ini akan masuk ke switch/hub untuk menyebarkan jaringan ke client.

pada gambar diatas, adalah perubahan nama interface. Terlihat ada 5 interface pada RB750r2. Untuk eth 3 – 5 sobat bisa gunakan untuk keperluan lainnya.
Setelah itu, kita akan memberikan ip pada kedua interface tersebut, klik menu IP > Addresses. Input IP yang dikehendaki, pada kasus ini kita akan menggunakan 2 ip.
- Eth_1 = 10.10.1.250/24 (anggap saja ini adalah ip public ISP)
- Eth_2 = 192.168.100.1/24 (ip ke client)

pada gambar diatas adalah jendela untuk melakukan input IP Address. Tambahkan ip sesuai dengan interface yang digunakan. Setelah itu, kita akan setting DNS server. DNS ini biasanya sudah diberikan juga bersamaan dengan IP Public, jika sobat memiliki IP DNS ini, silahkan masukkan pada dns tersebut. Jika tidak, kita akan menggunakan IP DNS Google yaitu:
8.8.8.8
8.8.4.4

pada gambar diatas, kita sudah memasukan ip pada server. Mohon diperhatikan, jika sobat ingin menyembunyikan dns sebernarnya pada client, sobat harus ceklist
“Allow Remote Request” ini berfungi ip addres pada interface tertentu (misal: 192.168.100.1) akan muncul sebagai dns server jika client melihat ip dns pada laptop/pc mereka. Setelah itu, kita akan memberikan gateway untuk jalur keluar internetnya.
Pilih menu IP > Routes. Masukkan gateway yang diberikan oleh isp, seperti biasa dalam kasus ini kita menggunakan ip 10.10.1.1 sebagai gateway utama. Biarkan konfig lainnya, itu adalah dynamic route, mikrotik membuat konfig tersebut secara otomatis. Klik tombol tambah “+” maka akan muncul jendela berikut:

dapat dilihat pada gambar diatas, untuk Dst. Address adalah ip 0.0.0.0/0 ini berarti semua ip yang ada dalam jaringan kita melewat gateway 10.10.1.1. Klik tombol apply untuk cek apakah ip tersebut dapat dijangkau oleh router atau tidak. Jika sudah muncul keterangan reachacble itu berarti sudah terkoneksi dengan gateway. Klik tombol ok.
Setelah itu, kita akan setting NAT > Masquerade. Ini berfungsi untuk menyamarkan IP lokal menjadi IP Public (bertopeng ke ip isp). Konfigurasi ini berada di menu IP > Firewal > Tab Nat kemudian klik tombol tambah “+”. Pilih tab General masukkan pada kolom Chain = srcnat kemudian Out Interface = Eth_1_Internet, kemudian buka tab Action = masquerade.
Pilih menu IP > DHCP Server kemudian klik tombol DHCP Setup. Ikuti wizzard yang diberikan oleh mikrotik. Kemudian pada IP range, masukkan ip yang boleh digunakan dalam range berapa ke berapa. Jika sobat akan memberikan ip static pada beberapa client maka mulailah dari ip 192.168.100.100 – 192.168.100.254 ini berarti ip 192.168.100.2 – 192.168.100.99 dapat sobat gunakan untuk keperluan lain, misalkan ip printer, ip access point, pc pimpinan ataupun pc yang dedicated lainnya.

pada gambar diatas adalah range ip yang akan diberikan ke client, pada konfigurasi tersebut akan ditemukan berapa lama dhcp tersebut diberikan sebelum dilepas kembali. Sobat boleh memberikan waktu 1 jam, 8 jam atau LEBIH. Dalam kasus ini harus diperhitungkan, agar mikrotik tidak menyimpan data dhcp terlalu lama, karna mungkin akan digunakan juga oleh pengguna lain. Dalam kasus ini kita input 08:00:00 berarti 8 jam waktu penggunaan dhcp untuk client setiap harinya.
Sampai saat ini, mikrotik sudah dapat digunakan dengan baik.
Untuk ujicoba, silahkan cabut kemudian pasang kembali kabel lan sobat. Maka sobat akan mendapatkan ip dhcp dari router. Kemudian coba membuka browser untuk internetan.

nah, sudah berhasil terkoneksi dengan baik. Sobat sudah berhasil konfigurasi mikrotiknya!
Namun jangan lupa sobat, untuk merubah nama router dan memberikan password mikrotik.
Untuk merubah identitas router, kembali ke winbox pilih menu System > Identity ubahlah sesuai nama instansi sobat, misal kantor 1. Dan untuk merubah password, pilih menu System > User kemudian pilih user admin double klik, kemudian klik password, dan silahkan isi password sesuai kehendak sobat. Klik tombol OK.








Tidak ada komentar:
Posting Komentar