Cara Instal Windows 7 di VirtualBox
Instal terlebih dahulu aplikasi VirtualBox


Akan muncul jendela baru, disini kamu diminta untuk mengisi nama mesin virtual yang akan dibuat serta type sistem operasi yang akan digunakan nantinya. Setelah mengisi Nama dan type OS, klik Next untuk melanjutkan.

Kemudian atur kapasitas RAM yang akan diberikan untuk mesin virtual. Karena kita akan mengisntall windows 7, saya menyarankan untuk menggunakan kapasitas sebesar 1024 MB. Klik Next untuk melanjutkan.

Kamu diminta untuk membuat harddisk virtual. Kamu bisa menggunakan harddisk virtual yang sudah ada, tetapi jika belum ada kemu bisa membuatnya dengan memilih Buat hard disk virtual sekarang. Kemudian klik Buat.
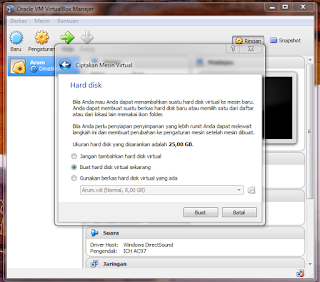
Masih tentang harddisk virtual, selanjutnya kamu diminta menentukan format virtual disk yang akan digunakan. Pilih saja VDI (VirtualBox Disk Image). Kemudian klik Next untuk melanjutkan.

Selanjutnya pilih Dialokasikan secara dinamik, kemudian klik Lanjut.

Aturlah kapasitas harddisk yang akan diberikan untuk komputer virtual tersebut. Kemudian klik Buat

Komputer atau mesin virtual telah berhasil dibuat. Sekarang kita nyalakan untuk mulai menginstall windows 7 di VirtualBox. Klik tombol Start yang ada di bagian atas.
Ketika baru dinyalakan kamu akan diminta memasukan File ISO Windows 7 untuk menginstall. Pilih file windows 7 dengan klik icon folder, kemudian klik start.

Setelah klik Start, secara otomatis komputer virtual akan merestart. Dan kamu bisa mulai menginstall windows 7 seperti biasa sebagaimana menginstall pada komputer sebenarnya.

Apabila kamu belum bisa mengisntall Windows 7, silahkan baca artikel Cara Instal Windows 7 dengan Mudah. Pada artikel tersebut saya tulis dengan bahasa yang sederhana agar Anda yang awam bisa dengan mudah mengerti.
Instal terlebih dahulu aplikasi VirtualBox

Setelah itu akan muncul window persetujuan kalau kamu ingin membuat komputer virtual yang baru, klik Next.
Kemudian beri nama pada komputer virtual yang kamu buat, pilih sistem operasi dan versi yang kamu gunakan dan klik Next.
Lalu atur RAM yang ingin kamu gunakan di komputer virtual Windows 7 yang baru kamu buat.
Langkah selanjutnya kamu disuruh untuk membuat hardisk virtual, jika
kamu sudah memilikinya maka kamu tinggal memilih menu use existing hard
disk. Tetapi jika kamu tidak memilikinya, pilih create new hard disk.
Setelah itu disini kamu disuruh untuk memilih format virtual disk yang dinginkan, umumnya orang-orang menggunakan VDI atau VHD
Kemudian pilih Fixed size dan klik Next.
Lalu atur hardisk yang kamu gunakan untuk komputer virtual dan klik Next.
Terakhir klik Create dan tunggu sampai proses selesai, waktu yang
dibutuhkan sekitar 10 menit, nanti jika sudah selesai klik Create lagi.
Jika sudah selesai maka di VirtualBox akan muncul komputer virtual yang
baru saja kamu buat, klik komputer tersebut dan klik Start.
Setelah terbuka, buat mesin virtual baru dengan klik tombol New atau bisa melalui menu Machine >> New atau juga bisa menggunakan tombol kombinasi Ctrl + N. 
Akan muncul jendela baru, disini kamu diminta untuk mengisi nama mesin virtual yang akan dibuat serta type sistem operasi yang akan digunakan nantinya. Setelah mengisi Nama dan type OS, klik Next untuk melanjutkan.

Kemudian atur kapasitas RAM yang akan diberikan untuk mesin virtual. Karena kita akan mengisntall windows 7, saya menyarankan untuk menggunakan kapasitas sebesar 1024 MB. Klik Next untuk melanjutkan.

Kamu diminta untuk membuat harddisk virtual. Kamu bisa menggunakan harddisk virtual yang sudah ada, tetapi jika belum ada kemu bisa membuatnya dengan memilih Buat hard disk virtual sekarang. Kemudian klik Buat.
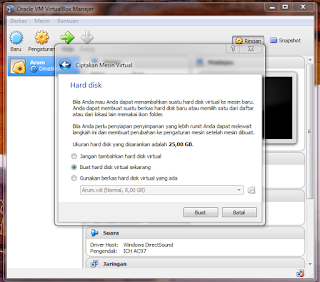
Masih tentang harddisk virtual, selanjutnya kamu diminta menentukan format virtual disk yang akan digunakan. Pilih saja VDI (VirtualBox Disk Image). Kemudian klik Next untuk melanjutkan.

Selanjutnya pilih Dialokasikan secara dinamik, kemudian klik Lanjut.

Aturlah kapasitas harddisk yang akan diberikan untuk komputer virtual tersebut. Kemudian klik Buat

Komputer atau mesin virtual telah berhasil dibuat. Sekarang kita nyalakan untuk mulai menginstall windows 7 di VirtualBox. Klik tombol Start yang ada di bagian atas.
Ketika baru dinyalakan kamu akan diminta memasukan File ISO Windows 7 untuk menginstall. Pilih file windows 7 dengan klik icon folder, kemudian klik start.

Setelah klik Start, secara otomatis komputer virtual akan merestart. Dan kamu bisa mulai menginstall windows 7 seperti biasa sebagaimana menginstall pada komputer sebenarnya.

Apabila kamu belum bisa mengisntall Windows 7, silahkan baca artikel Cara Instal Windows 7 dengan Mudah. Pada artikel tersebut saya tulis dengan bahasa yang sederhana agar Anda yang awam bisa dengan mudah mengerti.




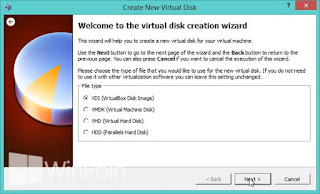







Tidak ada komentar:
Posting Komentar